This post is about how to generate gerber files using Eagle PCB and how to view gerber files using Gerbv.
Generating the Gerber Files
After the board design is done and checked, click on the CAM Processor icon to invoke the CAM Processor.
In the CAM Processor, go through File -> Open -> Job.. to open a CAM file under EAGLE-6.6.0\cam (note, the complete path on my computer is C:\Program Files (x86)\EAGLE-6.6.0\cam).
Here I picked the CAM file "sfe-gerb274x.cam" from SparkFun because it's one of the main sites that I learn how to use Eagle PCB. The SparkFun CAM file can be downloaded from here.
Click on the Description button to bring up the Description window that contains important info. about the files that will be generated and about what to pack into the zipped file to be sent to the board manufacturer for making the board.
SparkFun Gerber Generator
This CAM job creates the seven needed files to have a PCB created. Based on the original Eagle gerb274x.cam file.
You will get seven gerber files that contain data for:
gerber top layer (copper layer): *.GTL
gerber top overlay (silkscreen layer): *.GTO
gerber top soldermask (soldermask layer): *.GTS
gerber bottom layer (copper layer): *.GBL
gerber bottom overlay (silkscreen layer): *.GBO
gerber bottom soldermask (soldermask layer): *.GBS
Excellon Drill File: *.TXT
These files, zipped together, are the only 7 files you need to have a PCB made at nearly any fab house.
Click the OK button to close the Description window, click the Process Job button in the CAM Processor window to start generating the gerber files.
After the CAM processing job is done, switch to the Eagle Control Panel to check the gerber files generated.
Create a new folder called "Gerber", move the 7 files mentioned in the Description window above to this folder.
Viewing the Gerber Files
We will be using Gerbv to view the gerber files because it's open source, free and support the loading of multiple copies of the same layer for comparison (visit the sites in the reference section for detail).
The file can be downloaded here from SourceForge.
Launch the program after it's downloaded and installed.
Go to File -> Open layer(s)..
Locate the gerber files generated by the CAM Processor.
Hold down the Ctrl key and left click on each gerber file to add them into a group of the selected gerber files. After all 7 files are selected, click on the Open button to open all of them in Gerbv.
All 7 files are open in Gerbv.
Troubleshooting
There should be more texts / markings on the top silkscreen.
In the board design, the texts / markings on the top silkscreen are from 3 different layers - 21, 25, and 51 (see below photo).
However, the Top Silkscreen (*.GTO) layer in the Sparkfun's CAM only has layer 21.
Let's manually add layer 25 and 51 (and 27 - if the values need to be on the silkscreen too).
After processing the job with the newly added layers, below is the output of the *.GTO file in Gerbv.
Reference:
Gerbv Tutorial
https://youtu.be/kETHp73p6ks
VISUALIZING PCB REVISIONS USING A GERBER VIEWER
http://hackaday.com/2011/08/02/visualizing-pcb-revisions-using-a-gerber-viewer/

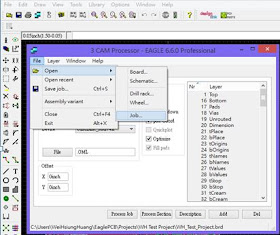














No comments:
Post a Comment