This tutorial is based on SparkFun’s Beginning Embedded Electronics - 10 published on 2008/6/19 (using Eagle PCB 4.15 Light). While following SparkFun’s tutorial to create my own part using Eagle PCB 6.6.0 Light, I ran into problems trying to figure out where a specific button is located so I decided to make some modifications to SparkFun’s tutorial to make it clearer for beginners like me.
--------------------------------------------------------------------------------------------------------------------------
You can dig around the Eagle libraries all you want. Very quickly you will discover that you need to create a new part. This can be very daunting at first. The following tutorial breaks down how we create a new part in Eagle. There are some recommendations here that are good to follow, but we are by no means experts at Eagle. This is going to be very long and painful, just try to get through it. These basics will hopefully form the foundation of all your future project layouts.
You are welcome to use stock Eagle libraries but use them under extreme caution. I rarely use other people's libraries. Trusting someone else' part or footprint can be a sure fire way to render a pile of PCBs worthless. I've done this far too many times! It takes lots of failures to get good at creating decent schematic parts and solderable footprints. You will mess up, but you have to mess up before you can be good at it.
To get 5V out of a 1.5V battery, we use something called a DC to DC step-up converter. This handy part is not in the stock Eagle library so let's create a new part for this controller IC - the NCP1400 (datasheet).
--------------------------------------------------------------------------------------------------------------------------
You can dig around the Eagle libraries all you want. Very quickly you will discover that you need to create a new part. This can be very daunting at first. The following tutorial breaks down how we create a new part in Eagle. There are some recommendations here that are good to follow, but we are by no means experts at Eagle. This is going to be very long and painful, just try to get through it. These basics will hopefully form the foundation of all your future project layouts.
You are welcome to use stock Eagle libraries but use them under extreme caution. I rarely use other people's libraries. Trusting someone else' part or footprint can be a sure fire way to render a pile of PCBs worthless. I've done this far too many times! It takes lots of failures to get good at creating decent schematic parts and solderable footprints. You will mess up, but you have to mess up before you can be good at it.
To get 5V out of a 1.5V battery, we use something called a DC to DC step-up converter. This handy part is not in the stock Eagle library so let's create a new part for this controller IC - the NCP1400 (datasheet).
The NCP1400 is a neat little step-up IC - we input a low voltage and get 5V out!
Name it 'NCP1400' (first click on “Sym”, then enter NCP1400, then click on OK):
Click on Yes
And the below window will appear for creating new symbol.
Create a red box by clicking on the 'Wire' button. When you are done, press the ESC key to end.
Don't worry about centering the box at this time.
Key commands to try out:
- Scroll the scroll wheel on the mouse to zoom in/out
- Click the scroll wheel (on the main work area) and hold shift to move the work area around
- If the work area image looks corrupt, just zoom in/out to refresh the area
Note that you are working on the Symbol layer (94 Symbols).
Add 5 pins to the box.
Note, click on the bottom left hand icon or enter “pin” in the command line to activate the pin feature.
Work your way from bottom to top to add 3 pins to the box. The system will automatically name the 3 pins.
Click Rotation by 180 degrees and work your way down to add pins to the other side of the box.
Click on the Name icon and click on a pin to enter its name according to the datasheet.
Pins are named, but we need to clean up how this part is sized and where the center is at. To grab the group, click the group icon.
Left-click and drag to select the parts to be included in the group (make sure everything selected are in red).
Once everything is selected and in red, click on the move icon and use cltr + right click to move the group to where the + mark is.
In my example part, the right side was one block too far over so I sucked in the right side one square (click on the move icon, click on the right side of the box and drag to move its location).
The image above shows the part centered and symmetrical.
- NEVER change the grid size in the library editor or in the schematic layout editor. Leave it on 0.1inch steps and don't use the alternate 0.01 step. If you do, you won't be able to hook wires to the pin tie points.
Name and Value tags are always nice. Click on the text button and type '>NAME' and '>VALUE'. (Ok I lied. It's okay to use the alternate step size when moving around non-critical items like text. Hold the Alt key down while your placing the Name and Value tags to get them where you want them):
Once you have Name and Value placed, you'll notice that these are red when they are normally gray in color. Be sure to modify what layer these two strings are on. We need to change the >NAME tag to the Name layer, and >VALUE tag to the value layer. To do this:
Click on the wrench icon, then select Layer from a list of menu items to bring up the Layer window.
Choose from the Layer window the layer you'd like to change the object to, click OK, and select the object to be changed to the new layer.
Repeat the above step to change the layer for Value.
You could do the following to make sure the layers have been correctly set.
Click on the Layer setting icon to bring up the Display window and click on None to deselect all layers.
Nothing is display in the main window.
Click on the Layer setting icon again to bring up the Display window and click on Names to select only the Names layer.
All the objects of the Name layer are displayed.
Here is the final schematic part, centered and happy. If you want, you can change the pin definitions to indicate which pins are inputs, outputs, pwr, etc. I find these settings useful in a handful of situations. This is a simple enough part, we'll skip it.
Now for the footprint. Remember, when in doubt create your own footprint. Trusting anyone else' footprint without scrutinizing it closely is a very bad idea. If you're lucky, your datasheet will include a recommended footprint for the part you are working with. If it does not, google for the words 'recommended land pattern SOT-23' or whatever package you are looking for. The words 'land pattern' is the key.
Lucky us! The NCP1400 datasheet has a recommend footprint (on the last page of the datasheet):
This takes some getting used to. There are two numbers from every dimension, and not all the dimensions are indicated?! Lower left corner shows mm/inches meaning the top number is the dimension in mm and the bottom number is that same dimension in inches. Sorry folks, it's a metric world. More and more devices are spec'd in mm only (connectors, ICs, etc). From the Library editor, click on Package and let's start creating the footprint for this device.
This is actually a pretty common package type called SOT23-5, so let's use that name:
Click Yes.
Throw down 5 pads:
To display the name of the SMD pads, in any editor under "Options - Set... - Misc", check "Display pad names".
Hmm, some of the layers are not showing - let's turn them all on:
Click 'All' and then 'Ok'. You should now be able to view the solder mask (in Eagle as the 'Top Stop' layer) and solder paste layers (aka 'Top Cream' layer).
Now back in your datasheet you will find the width of each pad to be 0.7mm and the height to be 1.0mm. Before we can go editing the pads, we need to put Eagle into metric mode. Click on the Grid icon to bring up the Grid setting window.
Select mm from the 2 drop down menu and click OK. Now the Grid is in metric mode.
Press Alt+F10 and you should see the coordinates in the upper task bar switch to mm. To alter the size of the five pads to 0.7x1.0mm, click on the wrench, then Smd, then '...':
You will then be prompted to enter the X and Y dimensions in mm with an 'x' in between:
Remember the X dimension always comes first.
Now left click on all 5 pads. All 5 pads should now be the correct size.
I really prefer to center the footprint with the center of the work area. This means we need to work out the various dimensions:
The positions of pins:
Pin 1 (0.95, 1.2), Pin 2 (0, 1.2), Pin 3 (-0.95, 1.2), Pin 4 (-0.95, -1.2), Pin 5 (0.95, -1.2)
Let's start with the easy pad - pin #2 will be located at (0,1.2). Before we can start moving pads, we need to adjust the grid size. Click on the Grid icon:
Change the Size to 0.1mm and Alt to 0.05mm and click on ok.
Now let’s move pin 2. In the work area, click the move icon, then click on a pad:
Right click on the pad and select Properties to bring up the Properties window to check the position (pin 2 should be at 0, 1.2).
Repeat the above steps to place the remaining pads to their respective locations.
Alternatively, you could manually enter the x and y position of the pad in the properties window. It will save you lots of time with setting the grid and moving the pads.
Click on the name icon and each pad to rename them to match the datasheet numbering:
Did you number them wrong? Double check. Make sure you get it right! We need to add a dimensional layer to indicate the size of the device. This is different than a silkscreen indicator. I like to use layer 51 (named 'tDocu' meaning top document layer?). This layer will only be displayed while we're playing on the layout window and won't show up on any production files. This allows us to display the physical size of awkward parts, hopefully avoiding collisions between bulky parts when we go to populate the PCB.
Why should we even care about these layers?
Here is our NCP1400 (label U4) next to three capacitors. See how crazy board layout can get? Notice C1 is next to U4 but the distance between them looks ok? When we add in the tDocu layer:
Whoa! That cap is way too close to the body of the NCP1400. You might be able to get those two components soldered onto the board, but it would be a mash up job. We need to know the rough physical outline of components during layout. To do that, we need to add a frame to our footprint.
Before we add lines to our footprint to indicate the physical size of our part, let's change the layer color - gray is a horrible color to try to see! Click on the 'Display' button, scroll down to layer 51 and double click on the gray box next to 'tDocu':
Then click on the gray 'Color' box and change it to something interesting like lemon yellow, then click ok. Anything you do on this layer will now be yellow.
Click on the 'Wire' button. Select layer 51 (this layer will be yellow in the drop down box the next time you close/open the Library editor).
You should now be able to lay down yellow lines. Put four of them down in a box:
Press escape to stop drawing. Now we need to move the edges of the box to the outside edge of our part. Checking the datasheet again:
Ahh manufacturing tolerances. They can't really tell us how big the B and A dimensions will be, so I always pick a value in the middle of the min/max. A = 3mm, B = 1.5mm. Remember we have to center the frame so the upper right corner of the frame will be at (1.5, 0.75).
Note,
X position = (3.1 + 2.9) / 2 = 3, 3 / 2 = 1.5,
Y position = (1.3 + 1.7) / 2 = 1.5, 1.5 / 2 = 0.75
Now go back to the footprint, click on the move icon first then click on the upper right corner of the frame. When you do this, the 1 pad may light up - this is because Eagle does not know which part you are trying to move - the pad or the line? If you left click, Eagle will begin moving the 1 pad because it is highlighted. Right click and the frame should highlight. Now left click and you should be moving the upper right corner of the frame. I know, its really confusing at first. It's actually really handy once you're used to it!
Once you've got the corner at (1.5,0.75), left click to anchor the corner at that location and adjust the other three corners.
Alternatively, you could right click on the corner and enter the location in the Properties window.
When all layers are selected in Layer settings…
The result will be like below.
I can almost see it now! Notice how the part extends past the edges of the pads? If we would have put a component (like an 0603 resistor) next to pads 3 and 4 the two component may have been bumping into each other. Electrically, the layout would have been fine but when we would go to populate the PCB, this regulator might have been right up against the neighboring part.
Finally, I highly encourage you to add a bit of silkscreen to this part. What does a board look like without silkscreen?
Can you tell where the components go and how they are supposed to get oriented without a silk indicator? I can't.
Add a little silkscreen and it's suddenly very apparent where the NCP1400 is supposed to go.
When you get a PCB with nothing but silver pads, the 4/5 pads on this part look a lot like the spot for an 0805 capacitor! Select layer 21 tPlace. You may notice this layer is gray as well! I hate gray. Re-color this layer to white. When you get your PCBs, the silkscreen is white, right? Might as well make them agree.
I zoomed way in, held alt to get onto the alternate grid, and ran the line from (-0.25, -0.75) to (0.25, -0.75). You really do not want to put silkscreen across your pads. This will negatively affect how the pads react to solder. It would foul a board or anything, it's just best to keep the silkscreen layer away from pads. You could butt the white line right up against the pad, but the silkscreen layers has the worst tolerances and the greatest skew. The white lines in your beautiful layout could end up a couple mm to the left or right when you get your PCBs from the fab house. Besides, 0.25 is such a nice start/finish number!
Create silkscreen lines for the sides as well. Don't worry about itty-bitty silkscreen lines inbetween the upper pads or the little corners. Very small silkscreen lines will either be ignored by the fab house or else they will just flake off.
Deselect layer 51 in Layer settings.. to see the silk screen just added.
When we laid out the tDocu layer (layer 51), the wire thickness was 0.127mm or 0.005". 0.005" is also pronounced as '5 mil'.
Time and time again, you will hear that fab houses can handle 8 mil traces and 8 mil spacing for their basic service (aka their cheap service). This means that no trace can be less than 0.008" in thickness and two traces cannot be closer than 0.008" to each other. Well guess what thickness our silkscreen traces are? The 5mil tDocu lines don't matter because they will not be printed or fabbed, but the 5mil silkscreen traces may give some fab houses fits! The fab house may increase the line thickness to 8mil, they may try to print the 5mil line as is and have it come out very thin with no weight, or they may not print it at all! Let's alter the thickness of the silkscreen lines to 8mil so that we are kosher with any fab house.
We're switching back to Imperial units! Click the Grid icon and change the unit from mm to inch.
Next click on the wrench, width, and '...':
Why doesn't Eagle have 8mil listed? I have no idea. Enter 0.008 into the box prompt. Click on the three silkscreen lines:
It looks a bit odd, but once you see it on a PCB, it will look great! The last things we need to do (I promise!) is to add a >NAME and >VALUE tag.
And then modify the layers for these two strings to tName and tValue respectively.
You could change the size and layer of the tag by right click on them and select a value from the size and layer drop down menus.
And we're done with the footprint creation for this one part! Now you see why engineers and companies hoard their libraries. The first couple footprints you create will be totally botched and will probably kill your PCB layout. But once you get a part created, and you use it once or twice successfully, the part will be proven and you'll never have to worry about it again! With a collection of 20-30 known good parts, you'll be able to whip up very reliable PCBs in surprisingly little time.
To finish this part in our library, we need to relate the pin numbers on our footprint to the pin identifiers on our schematic part. Save your library and click on the Device button:
Name the new device NCP1400 and then click on the OK button:
Click Yes to create new device. This will bring up the below window.
Click Add to bring up the Add window.
Select NCP1400 and click OK.
Drop the schematic part in the center of the work area. Hit ESC key twice to get rid of the part window.
Now click on the 'New' button in the Package area:
Double click on the SOT23-5 listing.
Notice the yellow exclamation point in the Package area? This means that a footprint is associated with the schematic part but the pins have not yet been assigned. Double click on the 'SOT23-5' text in the Package area:
Review page 1 of the NCP1400 datasheet to know what pins connect to what pad numbers:
Double clicking on a given name on one side will assign it to the highlighted choice on the opposite side. You've done a great job up to this point! Double check that your pad assignments are correct!
Right click on the Package name and click on Rename. Various different footprints can be associated with any given schematic part. To differentiate between parts, you can give the pin assignments different names. I mis-use this function a bit. I often name variants 'SMD', 'A', 'B', '8', '10', or in this case 'NCP1400'.
It's ok if you do not give this device a variant name, but if you leave the default variant name as " and then try to add a new pad assignment you will get the "Package variant " already defined!" error:
Just rename one of the variants to a different name so that Eagle can add this new variant with the default " name.
Now let's add this newly created part to our schematic. Close the library editor and go back to the Eagle Control Panel. Click on File->New->Project. Name this new project - in this example we'll do 'Simon'. Right click on the Simon project and create a new Schematic:
The schematic editor should open. Now go back to the Eagle Control Panel and open your new Library:
You should see the NCP1400 part and the SOT23-5 footprint. Highlight the NCP1400 part and in the right screen click on ADD. The schematic editor will pop up allowing you to place the NCP1400.
And that's it! You now know how to create a component from scratch. Be sure to do a 1 to 1 print of your layout before sending it to the PCB fab house to verify all the parts against their respective footprints.
Reference:
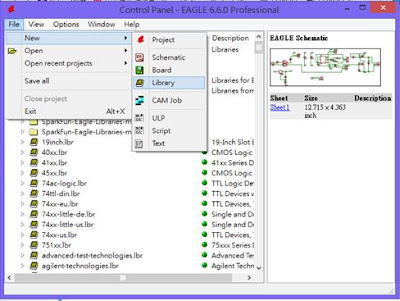
No comments:
Post a Comment